印刷データについて
印刷データについて
1対応アプリケーションとファイル保存形式
印刷データ作成には、DTPアプリケーションまたはMicrosoft Officeアプリケーションをご利用ください。また、最新バージョン以外のアプリケーションでデータをご入稿された場合、不具合やエラーが検出できない可能性があるため、ご注意ください。
DTPアプリケーション
| アプリケーション | バージョン | 保存形式 |
|---|---|---|
| Adobe Illustrator アドビ イラストレーター |
CS3〜6、CC、CC2014~2023 | ai、eps |
| Adobe Photoshop アドビ フォトショップ |
CS3〜6、CC、CC2014~2023 | psd、eps |
| Adobe InDesign アドビ インデザイン |
CS3〜6、CC、CC2014~2023 | indd、pdf |
Microsoft Office アプリケーション
| アプリケーション | Windows・Mac |
|---|---|
| Word ワード |
PDF変換 データを推奨 |
| PowerPoint パワーポイント |
|
| Excel エクセル |
※Microsoft Officeは、レイアウト、文字化けをする可能性があるためPDFデータでの入稿を推奨しております。OpenOffice、WPS Office(旧Kingsoft Office)などのMicrosoft社以外で制作されたOfficeソフトはデータが正しく反映されない恐れがあるので対応しておりません。
※Microsoft OfficeからPDFファイルを作成する場合、カラーモードはRGBとなります。RGBのPDFファイルは、CMYKに変換させて頂きますので、若干色味が変わる事をご了承ください(CMYKカラーとRGBカラーについて)。
※Microsoft Officeのデータの場合、レイアウト等のズレが発生するため、データをPDFに変換しての入稿を推奨しております。
その他のアプリケーション
上記アプリケーション以外には対応しておりませんが、PDFファイルに変換して頂ければご入稿頂けます。
おすすめのPDF変換ソフト
PrimoPDF(無料ソフト)
http://www.xlsoft.com/jp/products/primopdf/index.html
Adobe Acrobat(有料ソフト)
http://www.adobe.com/jp/products/acrobat.html
2仕上がりサイズ
ポスティング用の広告チラシ制作での一般的なサイズは、「A判」ですとA4、A5で「B判」ですとB4、B5になります。
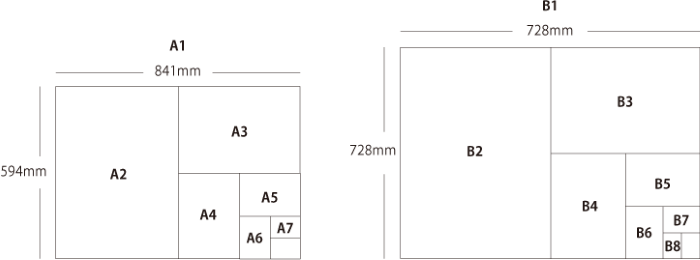
| A判 | サイズ |
|---|---|
| A1 | 594mm × 841mm |
| A2 | 420mm × 594mm |
| A3 | 297mm × 420mm |
| A4 | 210mm × 297mm |
| A5 | 148mm × 210mm |
| A6 | 105mm × 148mm |
| A7 | 74mm × 105mm |
| B判 | サイズ |
|---|---|
| B1 | 728mm × 1030mm |
| B2 | 515mm × 728mm |
| B3 | 364mm × 515mm |
| B4 | 257mm × 364mm |
| B5 | 182mm × 257mm |
| B6 | 128mm × 182mm |
| B7 | 91mm × 128mm |
| B8 | 64mm × 91mm |
3塗り足しと文字位置と入稿データサイズ
- 塗り足しと文字位置
印刷工程においては、印刷物を何枚か重ねて一度に断裁をします。その際に、印刷物の紙端にわずかな余白が発生してしまうため、本来の仕上がりサイズより天・地・左・右の外側に3mmずつはみ出させておく必要があります。この工程を「塗り足し」とよびます。仕上がり位置に文字やイラストが近すぎると、断裁をした際にはみ出し・ズレが生じてしまうので、文字やデザインは仕上がり位置から3mm以上内側に配置しておくようにしてください。
※「塗り足し」がないデータはお客様に差し戻し、データを修正後、再入稿して頂く可能性がございます。
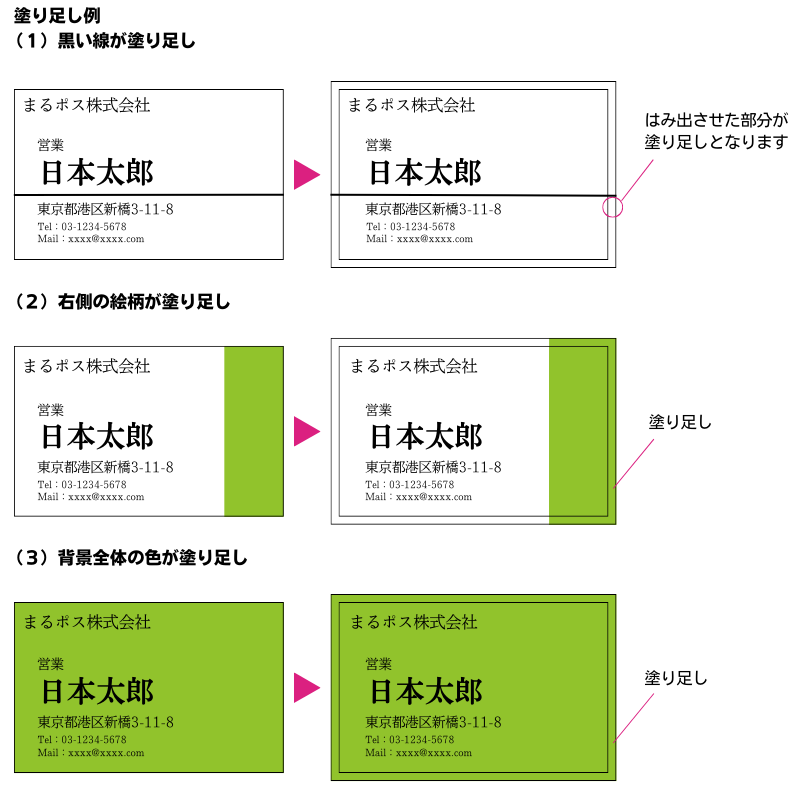
- 入稿データサイズ
天・地・左・右の外側に3mmずつ「塗り足し」が必要なため、入稿データサイズは、仕上がりサイズとは異なります。
| A判 | サイズ |
|---|---|
| A1 | 600mm × 847mm |
| A2 | 426mm × 600mm |
| A3 | 303mm × 426mm |
| A4 | 216mm × 303mm |
| A5 | 154mm × 216mm |
| A6 | 111mm × 154mm |
| A7 | 80mm × 111mm |
| B判 | サイズ |
|---|---|
| B1 | 734mm × 1036mm |
| B2 | 521mm × 734mm |
| B3 | 370mm × 521mm |
| B4 | 263mm × 370mm |
| B5 | 188mm × 263mm |
| B6 | 134mm × 188mm |
| B7 | 97mm × 134mm |
| B8 | 70mm × 97mm |
4画像の解像度
画像の解像度とは、画像の精細さをあらわす数値(dpiという単位を使用)のことです。数値が低いほど画像が荒くなり、数値が高いほど精細な画像になります。印刷物ごとに、それに適した解像度があります。一般的なチラシや印刷物ですと、350~400dpiが目安となります。
画像解像度の例
72dpiの場合

350dpiの場合

5CMYKカラーとRGBカラー
CMYKカラー
CMYKカラーとは、色の三原色である「C(シアン)」、「M(マゼンタ)」、「Y(イエロー)」に「K(ブラック)」インクを加えたものです。これらは混合すると色が暗くなっていく傾向があります。
Adobe社の「イラストレーター(Illustrator)」、「フォトショップ(Photoshop)」、「インデザイン(InDesign)」は、CMYKカラーモードが設定できるので、印刷用のデザインデータを制作するのに適しています。ご自身の想像に近い色を印刷で実現するためには、これらのアプリケーションを使って、CMYKのカラーモードでデザインデータを制作することをお奨めします。
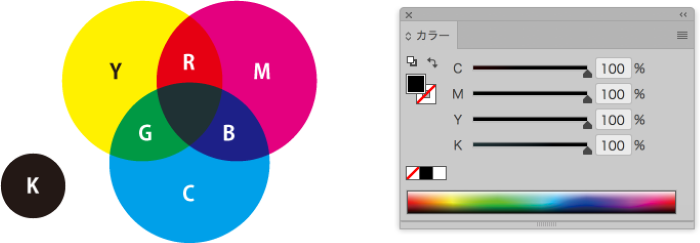
RGBカラー
RGBカラーとは、光の三原色である「R(赤)」、「G(緑)」、「B(青)」の事です。これらは混合すると色が明るくなる傾向があります。
Microsoft Office社の「ワード(Word)」、「パワーポイント(PowerPoint)」で印刷データを制作する時は、必然的にRGBカラーモードの設定になります。そのため、RGBカラーでデータを入稿された場合、印刷の版をつくるためにCMYKのカラーモードに変換していただく必要があります。
ただし、RGBはCMYKよりも表現できる色数が多く、CMYKに変換するとパソコンの画面上の表現通りの再現ができず、色がくすんでしまう場合があります。
ご希望通りの色で印刷できない可能性がございますことをご了承の上、ご入稿下さい。
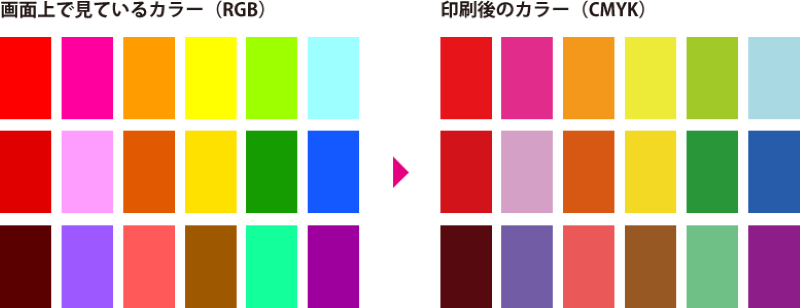
6天地・表裏の指示
両面印刷の場合には、チラシの天・地(上下)の指示が必要です。通常、特に指示がなければ、デザインデータ(入稿データ)の上を天として印刷します。片面だけの印刷の場合は、天・地の指示は必要ありません。
天地のご指示がある場合は、直接データ上に「天・地」の指示入れて頂くか、別途、入稿時のコメント欄に記入して下さい。
※入稿データ内に天・地(上下)の指示を入れる場合は、必ずトンボの外側に入れてください。
>トンボと断裁について
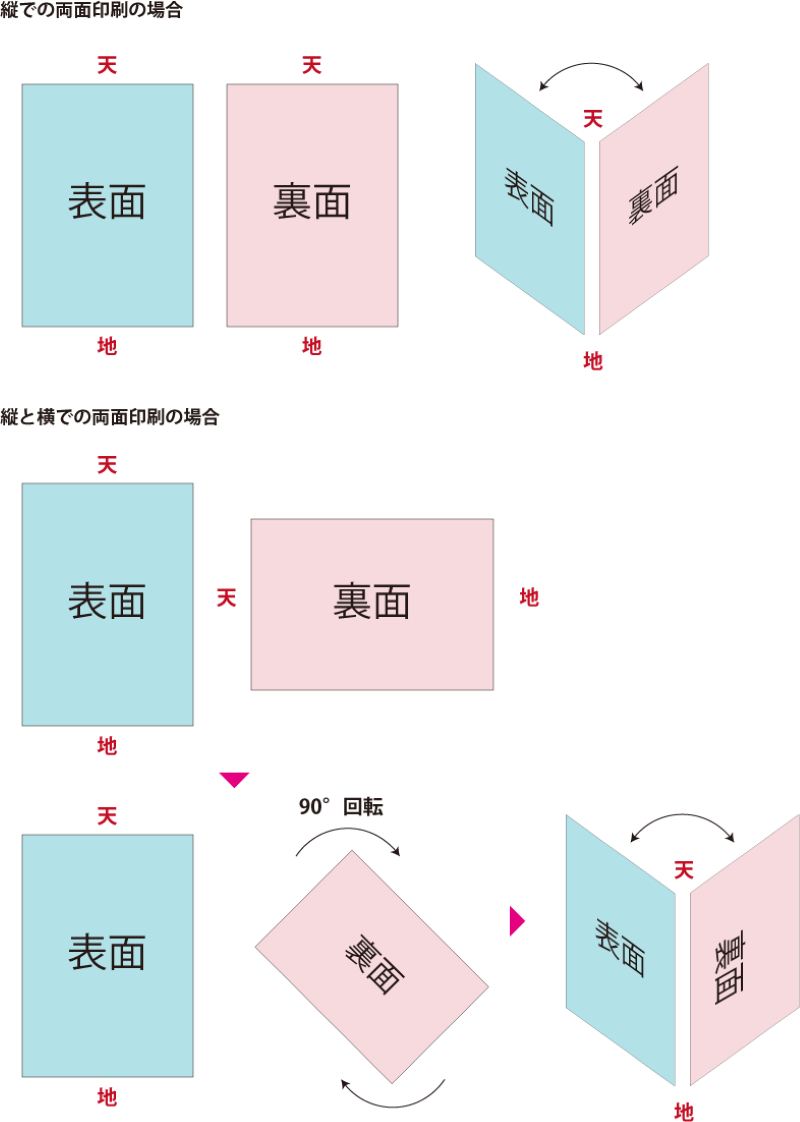
7トンボと断裁
トンボ(トリムマーク)とは
「トンボ(トリムマーク)」とは、印刷するデザインの四隅と、各辺の中心につける印のことです。印刷物を仕上がりサイズに断裁する際、版を重ね合わせるために必要な印になります。一例として、下記画像の外側の赤丸部分のことを「トンボ(トリムマーク)」になります。
イラストレーターでデータを制作する際は、データ上に必ずトンボを作成する必要があります。
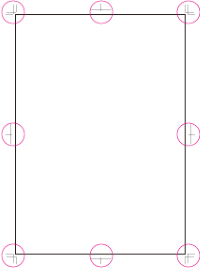
断裁時にはさまざまな原因から必ず微妙なズレが発生し、大きい時で1mm~2mmおこる場合があります。そうなると、「周囲に紙白が出てしまう」、「必要な文字やデザインが切れてしまう」などのトラブルが生じますので、それらを防ぐためにもトンボの作成は不可欠です。
トンボの作成方法
- 仕上がりサイズの大きさの長方形(四角)を作成
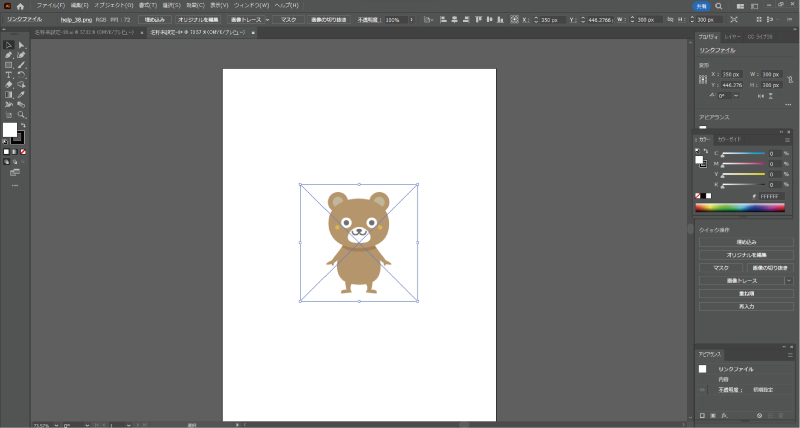
- 塗りと線のカラーをなしにして[ オブジェクト ] → [ トリムマークを作成 ]を選択
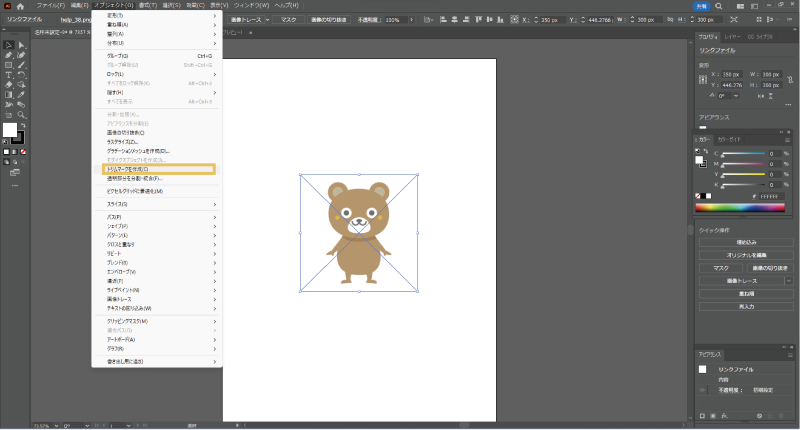
- トンボの作成完了
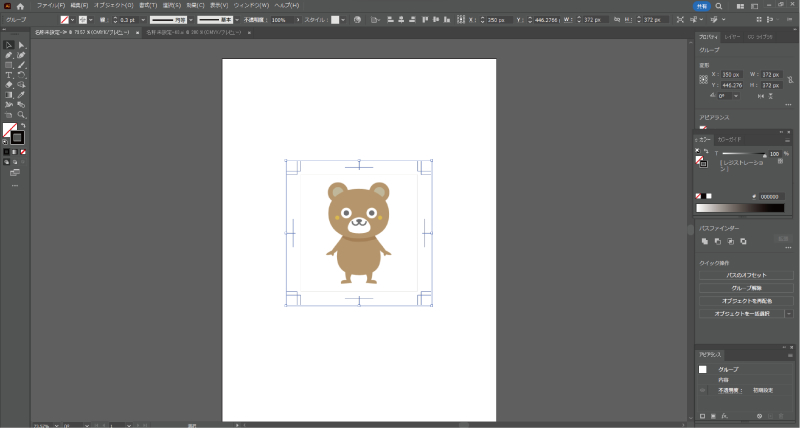
※イラストレーターのバーションによって、トンボ(トリムマーク)の作成方法が異なりますのでご注意下さい。
バージョン トンボ(トリムマーク)の作成方法 CS3以前 メニューの「フィルタ」→「クリエイト」→「トリムマーク」 CS4 メニューの「効果」→「トリムマーク」→メニューの「オブジェクト」→「アピアランスを分割」 CS5・CS6・CC メニューの「オブジェクト」→「トリムマークを作成」
8アウトライン
Adobe社の「イラストレーター(Illustrator)」で印刷データを制作する際は、文字入力をしたフォントをアウトライン化(図形化)する必要がございます。
なぜなら、フォントの情報が残ったまま入稿してしまうと、印刷側のパソコンにそのフォントが装備されていない場合、別のフォントに置き換わってしまうからです(※)。
別のフォントに置き換えられてしまうと、印刷物のデザインやイメージが変わってしまいかねません。
※パソコンには数百種類のフォントが装備されている場合が多いですが、パソコンによって装備されているフォントの種類が異なることがあります。
アウトラインの方法
アウトライン化後は文字データの修正が難しいため、アウトライン化前のデータを保存しておくか、アウトライン化したデータを別名保存しておくようにしてください。
- 文字の選択
ロックされた文字は選択できず、アウトライン化できませんので、その場合は、あらかじめロックを解除して下さい。
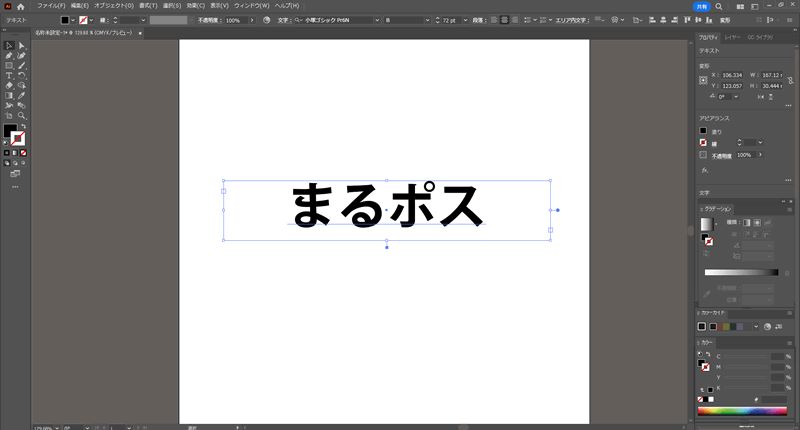
- メニューの「書式」から「アウトラインを作成」を選択
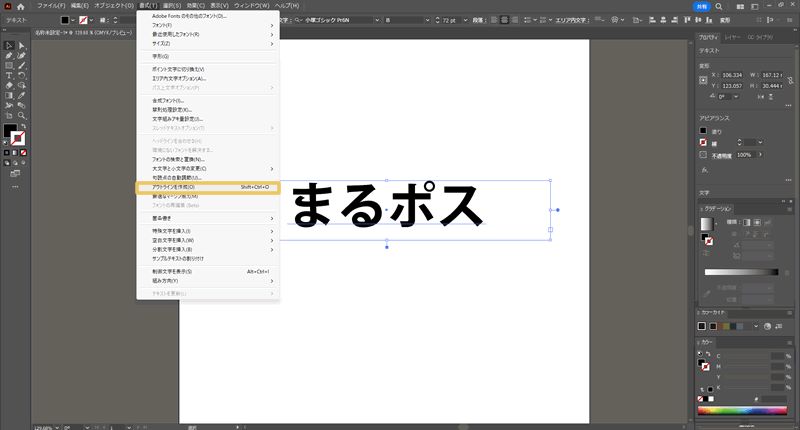
- パスデータになっていれば、文字のアウトライン化に成功

9画像のリンクと埋め込み
Adobe社の「イラストレーター(Illustrator)」で写真画像やイラスト画像などを配置するには、「リンク」と「埋め込み」のいずれかの方法があります。
画像のリンク
イラストレーターで画像を使ってデザインした場合、画像を元のファイルと接続した状態で配置することが出来ます。そうすることによって、元のファイルに変更が加えられた場合でもイラストレーターにその変更を反映することができます。しかし、別のパソコンでデータを開く場合や、ファイルを移動させた場合など画像のリンクが切れてしまう場合があります。
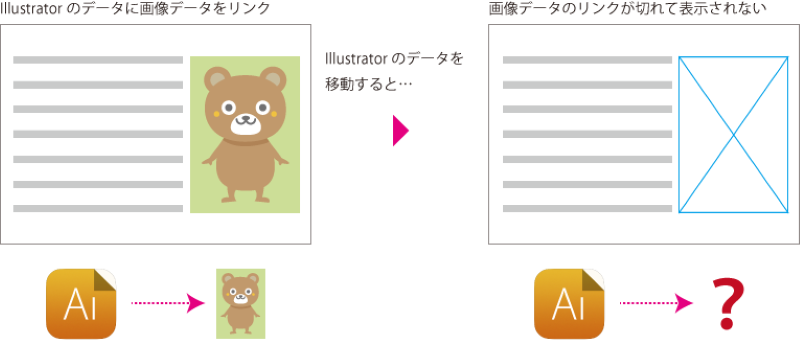
※印刷データ入稿の際は、リンクしている画像データも一緒に入稿してください。
画像の埋め込みと埋め込み画像の配置方法
画像埋め込みの場合は、画像データの入稿は必要ありません。
- リンクパレットを表示
メニュー「ウィンドウ」→「リンク」 - 「画像を埋め込み」を選択
リンクパレットでリンク画像を選択し、パレット右上のメニューより「画像を埋め込み」を選択してください。
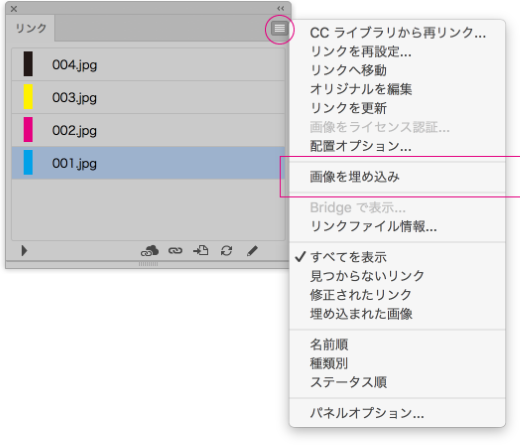
- 埋め込みされたか確認
正しく埋め込みがされると、リンクパレット内のファイル名の横に下記のマークが表示されます。このマークが埋め込みのマークになります。
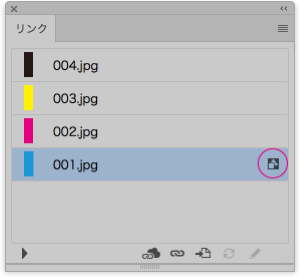
- 埋め込みされたか確認
透明を含んだPhotoshop画像を埋め込むと、次のような「Photoshop読み込みオプション」が表示されます。必ず「複数のレイヤーを1つの画像に統合」を選択して下さい。
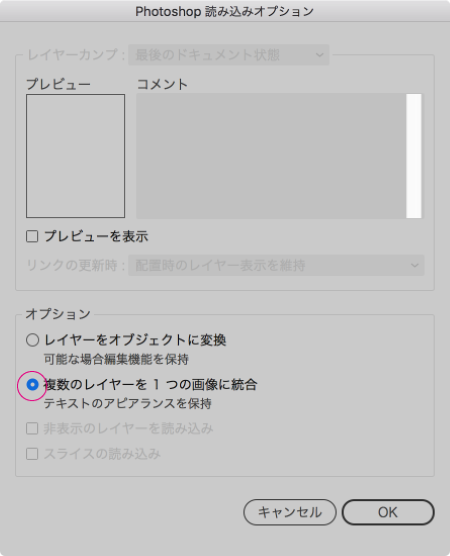
配置画像の縮小と拡大によるトラブル
イラストレーターで配置画像の縮小や拡大を行うことによるトラブルにご注意下さい。
- 拡大することで解像度が下がってしまい画像が劣化してしまう場合
元画像 : 30mm × 20mm 350dpi
配置後 : 300mm × 200mmまで拡大して配置 → 35dpi

- 配置画像を縮小することで解像度が上がってしまいデータが重くなる場合
元画像 : 300mm × 200mm 350dpi
配置後 : 30mm × 20mmに縮小して配置 → 3,500dpi
※配置サイズが小さくても画像データの容量は2,100dpi相当になり、配置したイラストレーターのファイルサイズが大きくなりすぎて保存やデータ送信に時間がかかってしまいます。

